Mehrere Dateien auf
einmal umbenennen -
kostenlos und schnell
|
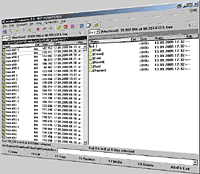 |
 Download
& Installation
http://www.ghisler.com/download.htm
Windows Commander wurde inzwischen in Total Commander umgetauft.
Die Screenshots zeigen die Version 5 des WinCmds.
 Das
Multi-Rename-Tool von Total Commander
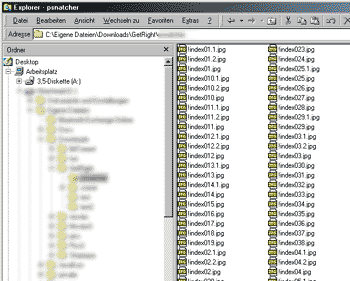 |
Erst geht man am Besten mit dem Windows Explorer (WINTASTE+E)
in das Verzeichnis, das die umzubenennenden Dateien
enthaelt. |
| Oben kopiert man sich aus der Adresszeile den kompletten
Pfad heraus (markieren, dann STRG+C druecken). |
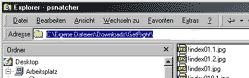 |
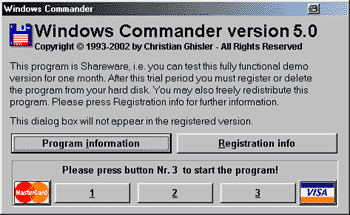 |
Nun startet man Windows Commander. |
Er ist in der alten 5.0-Version recht einfach und
uebersichtlich gehalten. Im neuen WinXP-Gewand sieht
die Sache schon wieder ganz anders aus...
Screenshot |
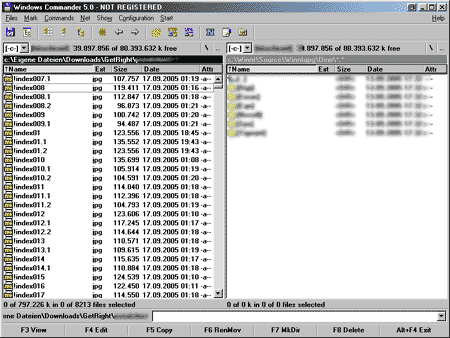 |
 |
Unten rechts gibt man in der Command-Zeile "cd
" ein. |
 Seitenanfang
Seitenanfang 
| Danach drueckt man STRG+V, um den Verzeichnispfad
einfach und schnell einzufügen. |
 |
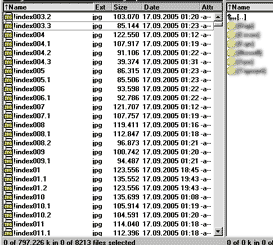 |
Nun ist man links (im Hauptfenster) im Verzeichnis,
in dem sich auch die umzubenennenden Dateien befinden. |
| Wenn man eine Datei anklickt, die Umschalt-Taste gedrueckt
haelt, und weiter unten eine weitere anklickt, hat man
schon automatisch einen ganzen Bereich an Dateien markiert
(rot). |
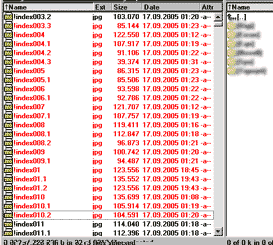 |
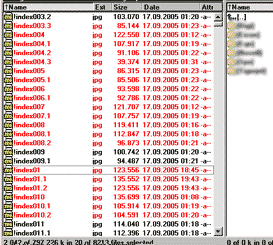 |
Mit der rechten Maustaste kann man Dateien aber auch
jederzeit wieder de-selektieren.
Das geht auch für mehrere ganz einfach, indem man
mit gedrueckter rechter Maustaste ueber die Dateien
"klickt und zieht". Einfach mal ausprobieren. |
Nun starten wir aber den eigentlichen Vorgang, das
Umbenennen.
Menue DATEI, MULTI-RENAME-TOOL auswaehlen. |
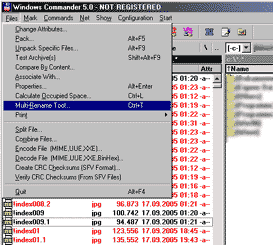 |
|
| Jetzt gibt es hier leider eine verwirrende und erschlagende
Anzahl an Einstellmoeglich-keiten. Wir beschraenken
uns auf das Noetigste, alles andere kann man (an Backups
oder Test-Dateien!!!) durch Ausprobieren lernen. |
 Seitenanfang
Seitenanfang 
|
| Eines der besten und meistgenutzten Funktionen ist
SEARCH & REPLACE (Suche und Ersetzen). Ein oben
eingegebener Teil des Dateinamens wird aus allen (vorher
markierten) Dateien schlichtweg herausgeschnitten (sofern
man das <CLEAR> im unteren Teil stehen laesst).
Man sieht immer wie sich Eingaben auswirken, indem man
links und rechts vergleicht (OLD NAME, NEW NAME). |
|
Hier wurden alle "index" durch "landscapes-"
ersetzt, indem das CLEAR geloescht und dort "landscapes-"
eingesetzt wurde.
Jetzt noch unten auf START klicken, und das wars. |
|
| Viele weitere nuetzliche Optionen stehen einem hier
zur Verfuegung, u.a. das automatische Durchnummerieren.
Leider ist es etwas ungluecklich, dass die Nummerierung
ohne fuehrende Nullen erfolgen, aber das kann man ja
in einem zweiten Durchlauf noch reparieren, einfach
nochmal alle 01-09-Dateien markieren, und die "0"
mit "00" ersetzen. Usw. usf. |
 Seitenanfang
Seitenanfang 
|
|
|
|